My software does not recognize my Evolution Handle. I get the error: No Handles Found
Issue: My software does not recognize my Evolution™ Handle. I get the error: No Handles Found
Solution: First, check the indicator light at the end of the Handle near the cord. If this is not lit, then the Handle is not getting power. If the indicator light is amber in color, rather than green, you will want to uninstall the device driver for the Evolution handle.
Click the Start button and right-click on Computer. Select: Properties. On the System window, click: Device Manager.
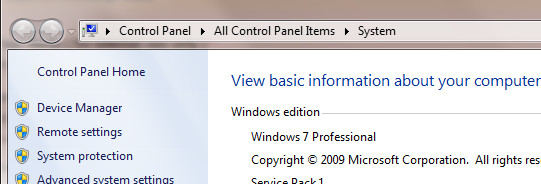
Find Tekscan in the list.
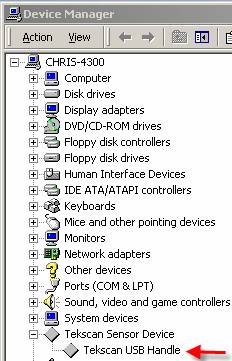
Right-click on the driver for the Evolution Handle. Select: Uninstall.
Then, unplug the USB cable. After a brief moment, plug in the USB cable. Windows should now be able to find and install the driver for the Handle automatically.
If Windows cannot find the driver automatically, insert your Tekscan CD, exit from the CD's installation program, and then have Windows find the driver in the Drivers folder on the CD.
Always plug the handle into the same USB port on your computer. Otherwise, Windows may force you to reload the device driver.
If the error persists, you should confirm that Evolution is listed as one of the available Handle types in the No Handles Found error message. Then, reboot the computer.
Link to this FAQ