How do I check for Software Updates?
The "Software Update" feature is an automatic notification system that lets you know when there is an update for your software. You can also schedule how often the system checks for updates using the "Available Updates" dialog. By default, the software will check to see if there is an update each time the software is opened. It is recommended to keep this scheduling option as it is.
Note: The software update feature searches for an update each time the software is opened. You must first close your software and then open it again for the check to be performed.
Start by opening the T-Scan™ software. If the software is already opened, close it and reopen it again.
If an update is available, a balloon opens from your Taskbar (located at the lower right corner of your screen) to inform you. You can double-click this Link, where is states Update Available (shown below).
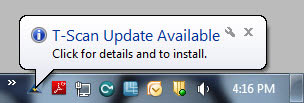
Alternately, you can manually check for updates by going into Help > Update (shown below):
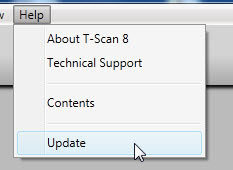
The "Available Update" screen opens (shown below). To set up scheduling to check for software updates, click the Notify me of update drop-down list. To update the software, click the Run Update button.
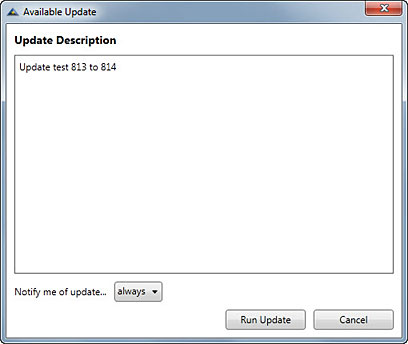
The "Confirm Run Update" dialog opens. Click the Continue button to download the software update, or the Cancel button to cancel the update process.
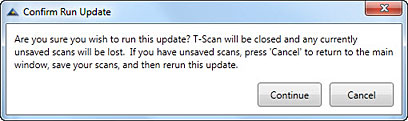
Once the Continue button is pressed, the software starts to download. Once the software download is completed, your software will close, and the Software update wizard opens. Run the wizard to install your software. When finished, you can open your software again by clicking on the software icon on your desktop or going into Start > Tekscan > [Product Name] to launch the software.
Link to this FAQ